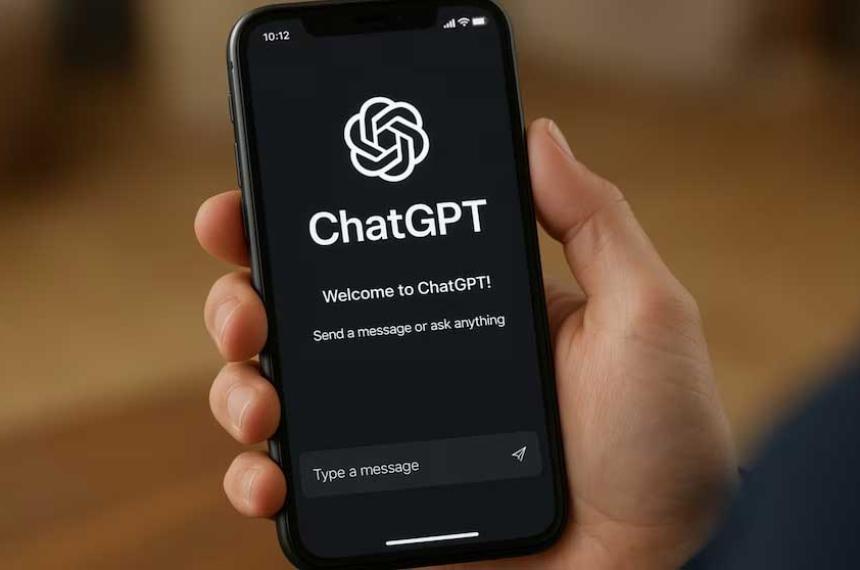Cómo ejecutar Windows 11 directamente desde una memoria USB y posibles usos: ¿merece la pena?
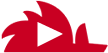
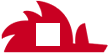
Escuchá esta nota
EL DIARIO digital
minutos
Windows 11 es un sistema operativo lleno de muchas ventajas. Sin embargo, no cuenta con una de las características más geniales de Linux y que puede ser de mucha ayuda en varias circunstancias.
Se trata de la función USB en vivo, la cual sirve para integrarse a un pendrive y usarse directamente desde dicho dispositivo.
De esta manera, te permite usar el SO sin necesidad de que esté instalado en una unidad de almacenamiento, algo similar a lo que se hace cuando se usa Windows 10 en una máquina virtual.
Si es justo lo que quieres hacer, no es algo tan complicado como parece, así que en este artículo aprenderás paso a paso todo el proceso.
¿Cuáles son los requisitos para usar Windows 11 desde una memoria USB?
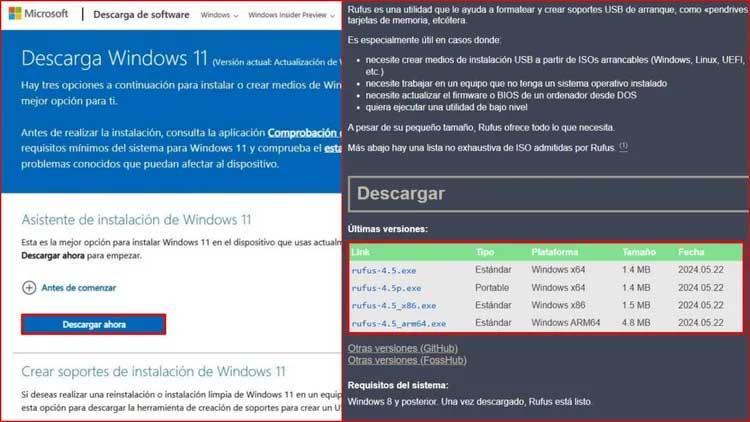
Hay algunos requisitos que debes cumplir antes de que decidas instalar Windows 11 en un pendrive para que no haya problemas con el proceso.
El primero que debes tener si o si es un USB 3.2 de 128 GB como mínimo debido a la cantidad de almacenamiento que requiere el sistema operativo. Además, este debe estar formateado.
Lo siguiente es descargar la ISO de Windows 11 desde la página oficial de Microsoft. También, es necesario instalar el programa Rufus para crear un disco de arranque.
Cómo utilizar Windows 11 en una memoria USB con Rufus
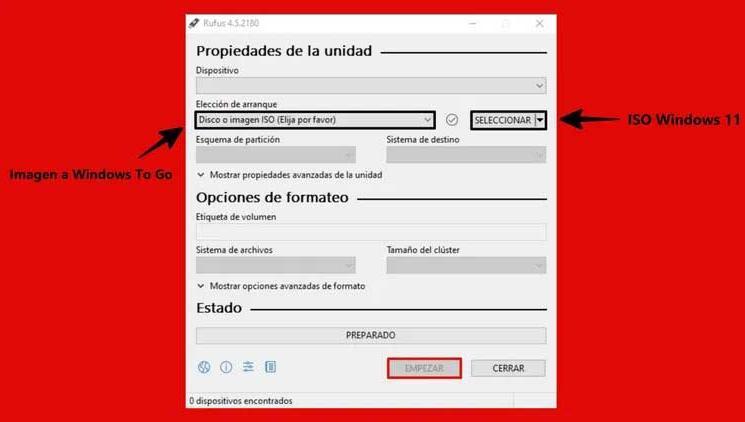
Si has usado Rufus antes, entonces sabes que es un software creado para hacer unidades de arranque, pero también para hacer tests de sistemas operativos desde una unidad externa.
Todo esto se puede realizar gracias a la funcionalidad Windows To Go, la cual es una de las opciones de arranque que permite la aplicación.
Pues bien, para comenzar, conecta la memoria USB a tu ordenador e inicia Rufus. Después, continúa el proceso con los siguientes pasos:
-Selecciona la Unidad Flash USB que has conectado en el apartado de Dispositivo.
-En Elección de Arranque tienes que poner la opción Imagen a Windows To Go.
-Todo lo demás déjalo tal cual como está y presiona en el botón de Empezar.
-Espera hasta que Rufus termine de crear la unidad USB en vivo y no apagues el ordenador.
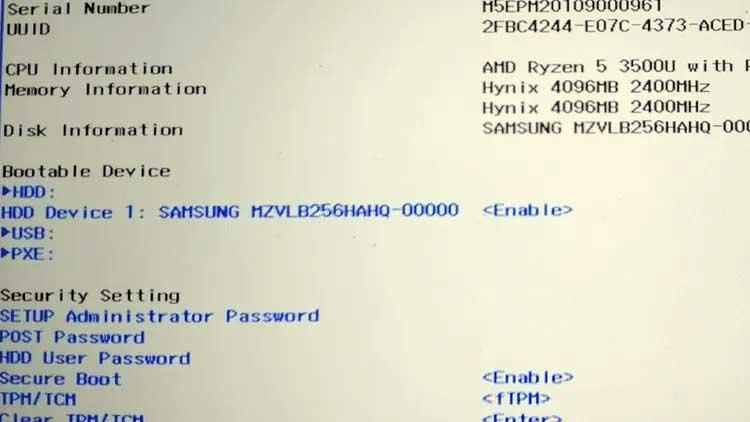
Esto tardará muchísimo más que cualquier otro arranque, entre 15 y 25 minutos, ya que un USB no cuenta con la misma capacidad y velocidad que un disco SSD.
Tras hacer lo anterior, ya se debería haber instalado Windows 11 en el USB. Ahora, para ejecutarlo, tienes que mantenerlo conectado y apagar el ordenador.
Posteriormente, enciéndelo y accede a la BIOS del sistema. La interfaz que verás será diferente dependiendo del modelo de tu PC, pero en general, deberías encontrar un apartado llamado Boot o Boot Device List.
Aquí tienes que seleccionar la Unidad Flash USB o EFI USB Device. De esta manera, cuando enciendas el PC y tengas conectado el pendrive, accederá directamente al Windows 11 que has instalado en él.
Recuerda que para volver a tu sistema operativo principal, tendrás que repetir el proceso de la BIOS y seleccionarlo.
¿Vale la pena ejecutar Windows 11 desde un pendrive?

Si bien el proceso es simple a la hora de poner Windows en una memoria USB, el hecho de utilizarlo no es algo recomendable.
La razón por la que no es una opción viable es la velocidad con la que se ejecuta y se realizan las acciones, pues un USB no tiene la misma potencia que un disco duro SSD.
Por ejemplo, la unidad de asistente puede tardar hasta 30 minutos en cargarse por completo, mientras que al comenzar a usarlo como un SO normal, la experiencia puede llegar a ser algo frustrante debido a su lentitud.
Aunque el USB sirve y se pueden ejecutar varias apps sin mayores inconvenientes, el rendimiento no es óptimo. En realidad, presenta diversas desventajas, como velocidad de transferencia baja, problemas con actualizaciones, e incluso errores de drivers.
En conclusión, si piensas usar pocos programas o las herramientas nativas sin requerir de tanta RAM y CPU, entonces está bien que la instales, especialmente si quieres hacer pruebas.
Sin embargo, lo mejor es evitar este enfoque debido a la falta de rapidez y eficiencia, pues confiar en un sistema operativo dentro de un USB solo te quitará tiempo.